Tip of the Day 132: The “Save Notes” tool for the eDART™
We have found that technicians or operators who are intimidated by computers screens, mice and engineeirng like graphs they tend to not use the notes entry tool. Previously it required that they use the mouse to position the Summary Graph cursor to the end of the graph, select a menu and select “Add Note” without sliding the mouse off the menu. This often discourages entering notes into the data that can be useful for problem solving.
Release 8.8 of the eDART software includes a new software tool on all releases: “Save Notes”. This tool does the same thing as the note adder in the Summary Graph. You can add it to all molds in the system through the usual method: Open Architect, select the system tab, select the Molds folder, select the Applications tab and drag it into the workspace. Here it is graphically.
Release 8.8 of the eDART software includes a new software tool on all releases: “Save Notes”. This tool does the same thing as the note adder in the Summary Graph. You can add it to all molds in the system through the usual method: Open Architect, select the system tab, select the Molds folder, select the Applications tab and drag it into the workspace. Here it is graphically.
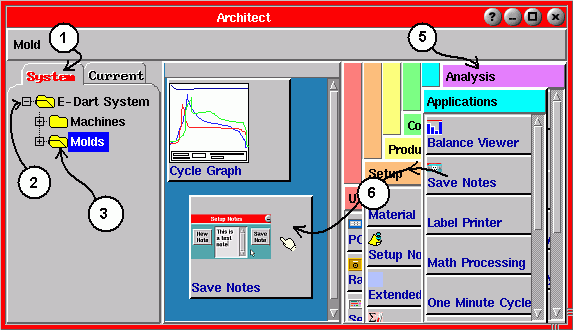
Note that the current version of Architect will not start the software immediately but will start it on the next job start.
Once running the Save Notes tool appears like this:
Once running the Save Notes tool appears like this:
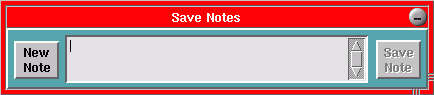
Clicking in the white area (or on “New Note”) allows you to begin typing a note.
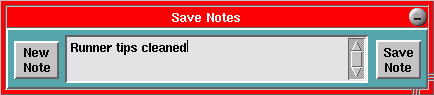
Once typed, click “Save Note” and it is added to the last finished shot in the summary data.
The simple instructions go like this:
- Clear the previous note by clicking “New Note”. This places the cursor in the white area.
- Type your note.
- Click “Save Note”
——————————————————————————–
Additional Pointers and Ideas
- You could you set up security for saving notes to put the operators name into the change log.
- Or you could just request that they put their initials into the note.
- If you intend to use the tool across the plant you could set up a view with the notes tool in a convenient location. Here is the view used by the “Conx” (machine-only) eDART showing the Save Notes tool circled in yellow:

- When using the Analyzer you can export all notes for a given period by clicking “Export” and adding the type “Text” and the location “Summary Note” as shown here:
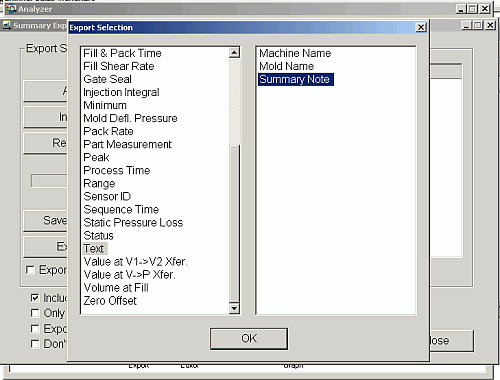
Once opened in Excel sort on the “Note” column and all of the actual notes will rise to the top.

